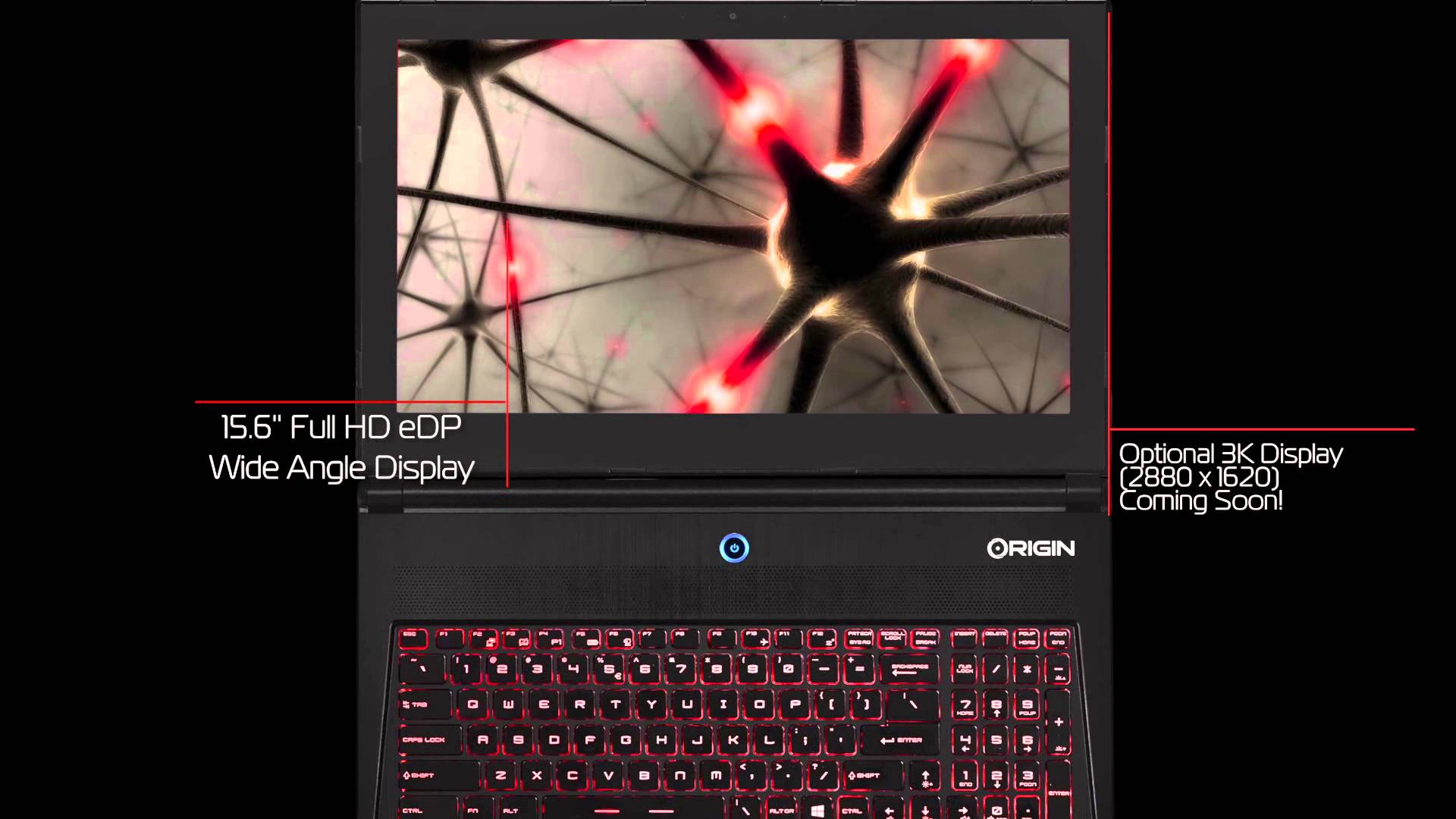IT Provide|Basic Computer Skills|
Hello World! ITprovide.blogspot.com provides you Video Tutorials, Tips and Tricks and much more about computer in Urdu & Hindi.
Tuesday, 14 April 2015
How to Record Audio Video Calls!
How to Record Audio Video Calls!
Record skype audio video calls
Free tool for recording not only video calls but also audio Skype calls in high quality. The program has a convenient and intuitive interface with support for International languages. You can record not only interlocutor, but also themselves.
You can’t record skype audio video calls directly on skype but can record skype audio video calls by an external software that is installed on your PC computer. So know here that how to install “Pitfalls software” on Your computer to record skype audio video calls.
Installation
The installation process is simple and standard, but just in case, we’ll take you through some of the “Skype Call Recorder“.
1. Run the downloaded file in the first two windows installation wizard click “Next” button.
2. If set the default program to disk “C” in the directory “Program Files“, and then in the next window, press “Next“. Otherwise, specify a different location by clicking the “Browse” button.
3. In our case, a new window to abandon the browser Orbitium, choose “Custom Installation” and remove all ticks. Then click “Next“.
4. In the next window, read and see that we now turn to the “begging” 3rd party utility, remove the check mark and click “Next“.
5. Then, at its discretion, decide to have or keep ticks away, because These settings relate to the program already. And completes the installation.
Record Audio video calls
Launching an application accompanied by a warning that in civilized countries accepted warn interlocutor, if you record a conversation with him. Tick ”Don’t show again” and Continue.

By default, the program works in the English interface. To change the language of the domestic press in the top menu “Tools“, select “Languages” and specify your language.
That’s all, the program is ready to work. To open the program settings, click on the top menu “Tools” and select “Options“.
Here you can manually specify the desired settings video and audio quality. If you do not understand this, then leave all the default “auto“.
a. The location of my video allows you to select the location of your video on the screen, if you select the recording mode both of them in the main window.
b. If tick “auto recording“, then record video calls will be made automatically.
Recording mode is selected in the main working window. The program allows you to:
-> Record all interlocutors.
-> Record only interlocutor.
-> Record audio only.
You can change the location in which to store recorded video and audio files of conversations, for this select the desired path by clicking “Browse”.
Oh, and then it’s simple. Contact with someone in Skype, and to start record skype audio video calls, press the red icon.
Tips and Tricks for Windows 7
Tuning tips for Windows 7
Windows 7 is indeed home of a nimble and reliable operating system, but with a few clicks here and a few setting changes there running Windows 7 in the future faster than ever. Here below we shows some tips like turn off windows 7 animation and use less visual effects to speedup windows and computer performance.
Turn off window animations
1. Anyone who has ever opened a lot of windows and this often changes back and forth, losing much of the time windows 7 plays every Maximize and Minimize a window an animation where one has seen fast enough. This animation you can easily switch off. You enter in the input box of the Start menu “Systempropertiesperformance“.
2. Then opens the “Performance Options” window. In the “Visual Effects” Now uncheck “animation when minimizing and maximizing windows“. Minimize or maximize a window to the future immediately, without the animation.
3. If you already have this settings window just opened, is also worth a look at the rest of the settings. So you can, for example, the representation of window and or disable mouse shadow or specify that its contents should not be shown when dragging a window. So you can personalize the visual presentation ofWindows 7.
Use less visual effects
The Aero interface requires quite a bit of performance, which becomes quickly noticeable especially on poor equipped computers. Here it may be worthwhile to turn off all the visual effects.
1. By calling on the advanced system settings. These can be accessed via a right click on the “Computer” in the Start menu and selecting “Properties” from the drop down menu. The Control Panel opens in the left tab and then scroll down to the “Advanced system settings“.
2. In the new window “System Properties” go to “Advanced” tab and click on the “Settings” button under “Performance”. Put more emphasis on performance, then choose the “Visual Effects” “Adjust for best performance” in the entry.
3. Anyone who possesses a powerful computer and more emphasis on the appearance of the operating system, choose “Adjust for best representation” of.
Visit for more Click here!
How to Speed up Windows 7 !
Speed up windows 7
To speed up window 7 for getting maximum performance you have to follow following windows 7 tips and tricks:
Boot Defragment file
With a small command you can boot file of Windows 7 defrag. But one opens with the key combination WINDOWS KEY + R Run dialog box.
Here you type the command defrag c: -b and confirm with OK.
Everything else happens by itself. The process usually takes only a few seconds.
Clean Up Prefetch folder
The operating system creates the C: Windows Prefetch a folder for the cache frequently accessed programs. The goal is to allow you to run programs faster.
However, it is recommended that this folder once or twice a month to empty. Especially when problems arise, you should make this folder once.
Thus, it is possible to windows 7 again to refill the cache fresh.
Disable Windows 7 Aero
They are beautiful, of course, the visual effects in Windows 7 but how they affect the performance of the system. Just for less powerful graphics cards and CPUs, which are often found in laptops, it makes perfect sense to make the list again to consider the need of the individual effects (read tuning tips for windows 7).
Under Control Panel – System – Advanced System Settings, you will access them.
The settings of the power lead you directly to the visual effects. It is best to samples in small steps to a compromise between performance and effects used zoom.
But there is also the option “Adjust for best performance” option and therefore to disable all effects. A reboot is not necessary after the change.
Warning!
The incorrect use of speed up windows 7 tips and tricks may cause serious problems that affect the entire system and reinstall (Read repair windows 7). Interventions in the files and the application of the advice is at your own risk.
Get Free Calls and Free Minutes.
Subscribe to:
Posts (Atom)